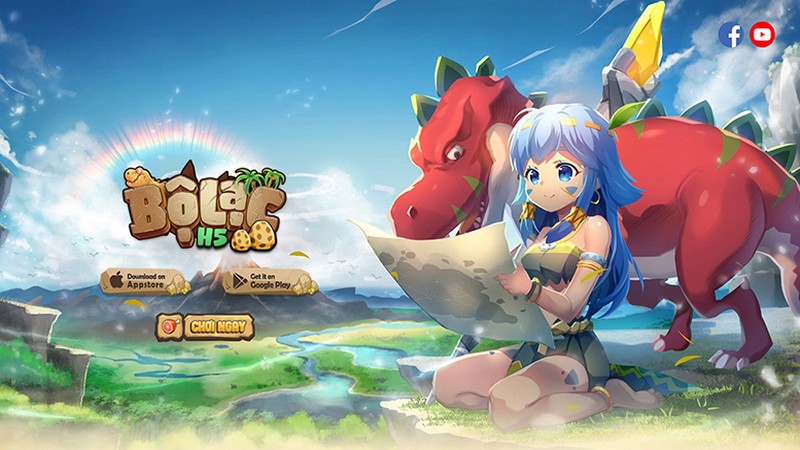當您想放鬆一些 PC 遊戲但 Steam 客戶端崩潰或崩潰時。 有很多方法可以嘗試解決這個煩人的問題。
重啟 Steam
重新啟動 Steam 應用程序是最簡單的,但仍然是您應該嘗試的第一件事。 如果這是 Steam 第一次崩潰或崩潰,請重啟 Steam 並重新加載應用程序。
| 當 Steam 崩潰時,重新啟動應用程序是必不可少的 |
默認情況下,關閉 Steam 只會將應用程序最小化到任務欄。 要完全關閉它,請在應用程序中打開 Steam 菜單 > 退出。 如果您無法使用菜單,請打開任務管理器 (Ctrl+Shift+Esc) 並關閉 Steam 進程。
您還應該嘗試完全重新啟動計算機,以便 Steam 應用程序可以重置系統狀態、清除緩存並希望在此過程中修復 Steam。
更新操作系統和驅動程序
您需要使您的 Windows 和驅動程序保持最新,尤其是對於遊戲。 如果您的驅動程序不是最新的,Steam 可能會出現問題。
通常,Windows 總是自動更新系統。 要手動檢查更新,請按 Windows + I 組合鍵打開設置,然後轉到更新和安全 > Windows 更新 > 檢查更新。
Windows Update 也會自動更新您的硬件驅動程序,但最好通過製造商的網站手動檢查這些驅動程序。 GPU 驅動程序尤為重要,如果它們有故障或過時,這可能是 Steam 失敗的原因。
不要參加 Steam 測試版
任何人都可以加入 Steam 測試版,以便及早使用開發中的功能。 但是,這可能會導致客戶端應用程序不穩定。 如果您已經選擇加入 Steam 測試版,請嘗試離開它,看看是否能解決問題。
 |
| 選擇退出 Steam 測試版以限制應用程序問題 |
要退出測試版參與:
· 從頂部的 Steam 工具欄中,選擇 Steam > 設置。
· 在帳戶選項卡上,在 Beta 參與部分旁邊,單擊編輯。
· 從下拉菜單中,選擇 NONE – 禁用所有 beta 程序,然後單擊 OK。
· 點擊重啟 Steam。 然後您將被轉移到 Steam 的標準版本。
移除外部設備
Valve 認識到外部設備可能會導致 Steam 應用出現兼容性問題。 例如,控制器等輸入設備通常需要單獨的驅動程序。
因此,請一一斷開外部設備,看看是否可以解決 Steam 的問題。 如果設備出現問題,請聯繫設備製造商查看是否存在衝突以及如何解決。
禁用與 Steam 衝突的程序
有些程序無法與 Steam 很好地交互。 除了應用程序崩潰和崩潰之外,它們還可能導致其他問題,例如無法連接到 Steam。 一些經常引起衝突的程序是:
· 防病毒和反間諜軟件。
\不是
防火牆和其他安全應用程序。
· P2P 客戶端應用程序和文件共享。
· FTP 和 Web 服務器應用程序。
·IP地址過濾程序。
· 管理和加速數據下載的程序。
如果您正在運行這些應用程序中的任何一個,請嘗試逐個禁用它們。 按 Ctrl+Shift+Esc 打開任務管理器並關閉可能發生衝突的應用程序進程。
以管理員身份運行 Steam
默認情況下,大多數程序不會在管理模式下打開。 嘗試以管理員模式運行 Steam 以檢查可能的故障排除。
首先,使用文件資源管理器導航到 Steam 安裝目錄。 默認位置是 C:\Program Files (x86)\Steam\。
然後完全禁用 Steam。
右鍵單擊 steam.exe 文件並選擇屬性。
· 轉到兼容性選項卡。
· 選中以管理員身份運行此程序框,然後單擊確定。
· 重新啟動 Steam 以驗證問題。
停止超頻系統
PC 愛好者經常對 CPU 和 GPU 等組件進行超頻以優化性能。 但是,以錯誤的方式超頻弊大於利,包括導致 Steam 崩潰。 如果您超頻了某些東西,請暫時恢復出廠默認設置,看看這是否能解決您的 Steam 問題。
重啟路由器
可能是本地網絡問題導致 Steam 失敗。 當您嘗試登錄並發現應用程序仍然崩潰時,通常會發生這種情況。 要解決此問題,請關閉路由器。 等待 1 分鐘,然後重新連接一切並嘗試啟動 Steam。
重新安裝 Steam
最後,卸載並重新安裝 Steam。 這可以幫助修復丟失或損壞的文件。 卸載 Steam 不會刪除您已安裝的遊戲或相關數據。
 |
| 卸載並重新安裝 Steam |
要卸載 Steam,請按 Windows 鍵 + I 打開設置並轉到系統 > 應用程序。 在應用程序和功能列表中,找到 Steam,選擇它,然後單擊卸載。

“Incurable troublemaker. Explorer. Student. Professional alcohol expert. Internet geek.”